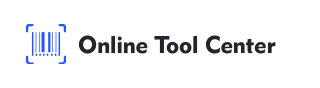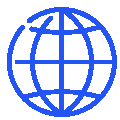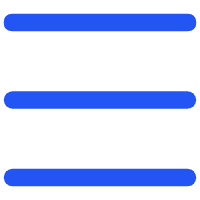Adăugarea codurilor de bare la documentele Word este o abilitate utilă pentru profesioniștii din diferite industrii. Indiferent dacă este vorba de gestionarea inventarului, etichetarea produselor sau urmărirea documentelor, codurile de bare simplifică procesele oferind o modalitate rapidă, citibilă automat de codificare a informațiilor.
În acest ghid cuprinzător, vom învăța cum să adăugați un cod de bare la un document Word folosind mai multe metode profesionale. Acest ghid vă va ajuta să alegeți abordarea potrivită, asigurându-vă că codurile de bare sunt atât funcționale, cât și ușor de scanat.
De ce codurile de bare sunt esențiale în documentele Word
Codurile de bare sunt o componentă cheie în sistemele moderne de gestionare a datelor. Acestea permit scanarea rapidă și recuperarea datelor, reducând șansele de eroare umană.
Integrarea codurilor de bare în documentele Word simplifică sarcini precum crearea etichetelor cu coduri de bare de produse și simplifică fluxurile de lucru, făcând operațiunile dvs. de afaceri mai eficiente.
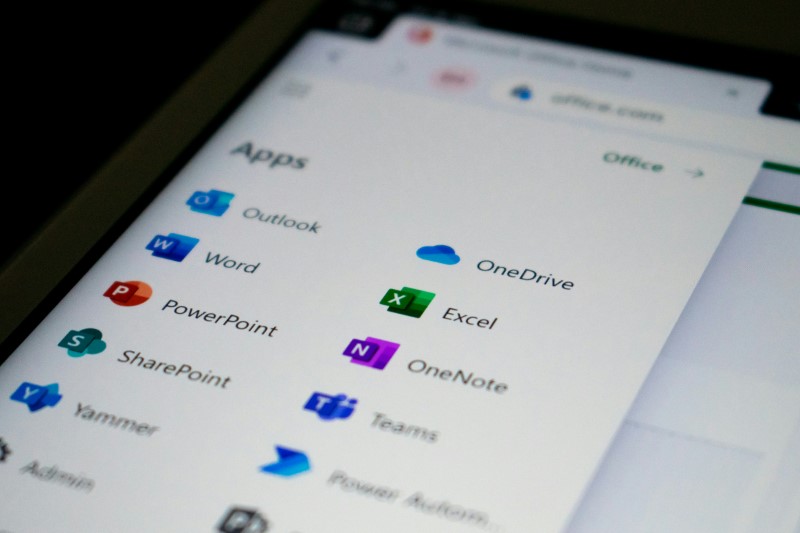
3 Metode de a adăuga un cod de bare la un document Word?
Există mai multe moduri de a genera și integra coduri de bare într-un document Word. Mai jos, acoperim cele mai fiabile și profesionale metode:
1. Utilizarea fonturilor codurilor de bare
Fonturile codurilor de bare sunt o metodă simplă de a crea coduri de bare direct în Word. Iată un ghid pas cu pas despre cum să faceți acest lucru:
● Descărcați și instalați un font cod de bare: Începeți prin a descărca un font cod de bare care se potrivește nevoilor dvs. Fonturi precum Codul 39 și Codul 128 sunt utilizate pe scară largă și disponibile gratuit. După descărcare, instalați fontul deschizând fișierul și selectând Instalare.
● Pregătiți-vă datele: Deschideți documentul Word și tastați informațiile pe care doriți să le codați ca cod de bare. Acestea pot include numere de produs, ID-uri sau alte date.
● Aplicați fontul codului de bare: Evidențiați textul și selectați fontul codului de bare din lista fonturilor disponibile. Textul se va converti într-un cod de bare, citibil de scanere de coduri de bare.
● Ajustați dimensiunea fontului: Asigurați-vă că codul de bare este suficient de mare pentru a fi scanat cu ușurință. O dimensiune a fontului de 36 de puncte sau mai mare este de obicei recomandată pentru citirea codurilor de bare.
● Pro:
Uşor şi rapid de implementat.
Potrivit pentru nevoi simple de coduri de bare, cum ar fi codul 39.
● Contra:
Limitat la capacitățile fontului (de exemplu, este posibil să nu accepte coduri de bare complexe).
Necesită introducerea manuală a datelor, ceea ce poate duce la erori dacă nu este gestionată cu atenție.
2. Utilizarea caracteristicilor integrate Microsoft Word
Pentru utilizatorii cu Microsoft Office Professional, Word include o caracteristică încorporată pentru crearea de coduri de bare, utilă în special pentru fuziunile corespondenței. Iată cum puteți utiliza această caracteristică:
● Accesați fila Poștări: Deschideți documentul Word și accesați fila "Poștări". Această filă conține instrumente specifice pentru gestionarea volumelor mari de documente, cum ar fi scrisori, etichete și plicuri.
● Introduceți un cod de bare: Faceți clic pe opțiunea cod de bare din grupul Creare. Word vă va solicita să alegeți tipul de cod de bare pe care doriți să-l generați, cum ar fi un POSTNET sau CODE128.
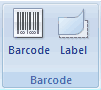
● Date de introducere: Introduceți datele necesare, cum ar fi o adresă sau un cod de produs. Word va genera codul de bare corespunzător.
● Inserare și reglare: Odată ce codul de bare este generat, îl puteți introduce în document. Asigurați-vă că ajustați dimensiunea și poziția pentru a se potrivi aspectului documentului.
●Pro:
Funcționalitatea încorporată înseamnă că nu este nevoie de descărcări externe.
Ideal pentru aplicații standardizate, cum ar fi codurile de bare poștale.
●Contra:
Sunt disponibile coduri de bare limitate.
Necesită Microsoft Office Professional.
3. Utilizarea unui generator de coduri de bare online
Pentru nevoi mai complexe de coduri de bare sau atunci când aveți nevoie de un format specific de coduri de bare, un generator de coduri de bare online este o soluție excelentă. Iată cum să utilizați unul eficient:
● Alegeți un generator de coduri de bare fiabil: Navigați la un generator de coduri de bare de încredere, cum ar fi Centrul de instrumente online, care oferă o gamă largă de tipuri de coduri de bare.
● Selectați Tipul codului de bare: Alegeți tipul de cod de bare de care aveți nevoie, cum ar fi codul QR, codul 128 sau EAN-13. Alegerea depinde de ceea ce intenționați să utilizați codul de bare pentru.
● Introduceți datele dvs. și generați: Introduceți datele care trebuie codificate. Acestea ar putea fi informații despre produs, numere de serie sau chiar adrese URL.
● Descărcare: Descărcați fișierul de imagine, de obicei în format PNG sau JPG.
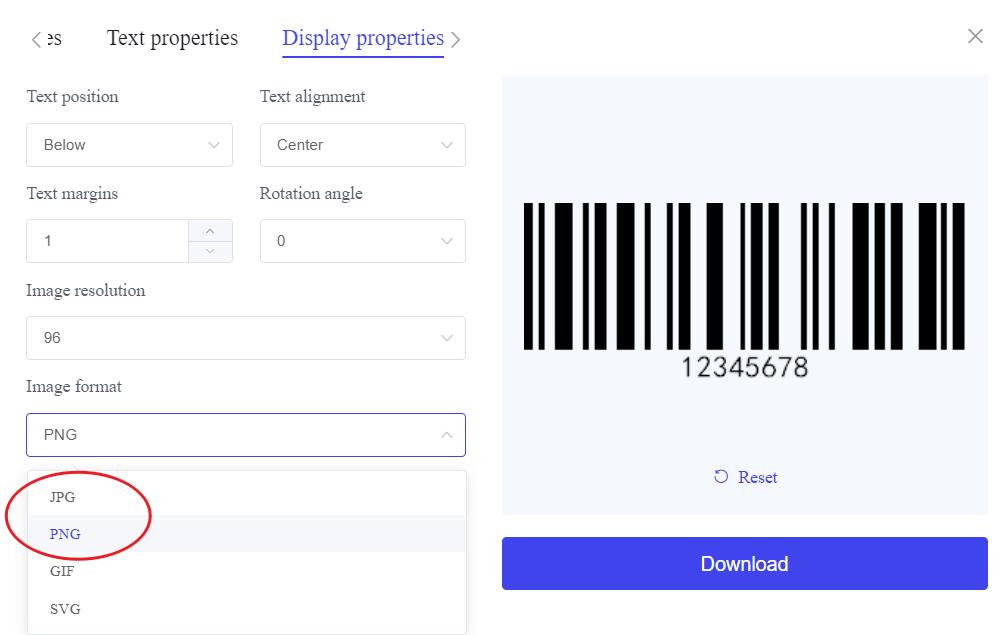
● Inserare în Word: Întoarceți-vă la documentul Word și utilizați fila Inserare pentru a plasa imaginea codului de bare în document. Poziţionează şi redimensionează-l după cum este necesar.
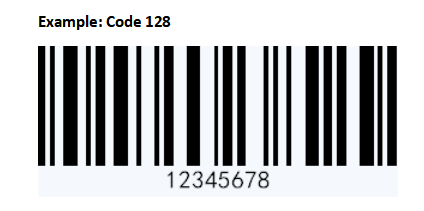
● Pro:
Suportă o gamă largă de tipuri de coduri de bare.
Opțiuni de personalizare ridicate, inclusiv dimensiune, culoare și format.
● Contra:
Necesită o conexiune la internet.
Pași suplimentari pentru a descărca și insera imaginea în Word.
Sfaturi pentru adăugarea codurilor de bare la documentele Word
Pentru a vă asigura că codurile de bare sunt funcționale și profesionale, urmați aceste bune practici:
1. Alegeți tipul corect de cod de bare: Diferite aplicații necesită diferite formate de cod de bare. Asigurați-vă că tipul de cod de bare pe care îl alegeți îndeplinește cerințele cazului dvs. de utilizare specific.
2. Asigurați-vă că codul de bare este lizibil: Testați întotdeauna codul de bare cu un scaner înainte de finalizarea documentului. Codurile de bare ar trebui să fie suficient de mari, cu un contrast suficient pe fundal.
3. Mențineți acuratețea datelor: Verificați de două ori datele codificate în codul de bare pentru a preveni erorile. Datele incorecte pot duce la probleme de scanare sau la informații direcționate greșit.
4. Luați în considerare amplasarea și dimensiunea: Codurile de bare ar trebui plasate acolo unde sunt ușor accesibile și fără obstacole. Evitați plasarea codurilor de bare prea aproape de marginile documentului.
Pentru a recapitula, adăugarea de coduri de bare la documentele Word este o modalitate puternică de a spori eficiența, fie pentru uz personal sau profesional.
Cu metode variind de la utilizarea fonturilor de coduri de bare la utilizarea unui generator de coduri de bare, puteți alege abordarea care se potrivește cel mai bine nevoilor dumneavoastră.
Pentru cea mai mare flexibilitate și rezultate profesionale, un generator de coduri de bare online oferă opțiuni complete pentru crearea și personalizarea codurilor de bare.