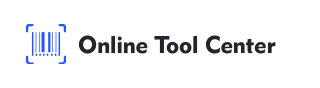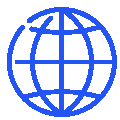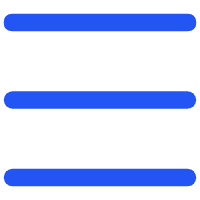Codurile QR devin un instrument din ce în ce mai popular în prezentări, oferind o modalitate rapidă și ușoară publicului dvs. de a accesa resurse suplimentare, site-uri web sau conținut descărcabil.
Dacă doriți să faceți prezentările mai interactive, este esențial să învățați cum să creați un cod QR pentru o prezentare PowerPoint.
Acest ghid vă va duce prin fiecare pas, de la generarea codului QR până la inserarea acestuia în diapozitive, asigurându-vă că prezentarea dvs. este atât captivantă, cât și profesională.
De ce să utilizați codurile QR în prezentările PowerPoint?
Incorporarea codurilor QR în prezentări poate îmbunătăți semnificativ experiența publicului. Iată de ce sunt benefice:
1. Ușurință de acces: Codurile QR elimină necesitatea ca publicul dvs. să introducă URL-uri lungi manual. O scanare simplă cu un smartphone le poate direcționa către conținutul pe care doriți să îl partajați, cum ar fi un site web, un document sau un videoclip.
Implicare îmbunătățită: Prin conectarea la sondaje, formulare de feedback sau resurse suplimentare, codurile QR pot transforma o experiență de vizualizare pasivă într-o sesiune interactivă. Acest lucru poate fi deosebit de util în cadrul cadrelor educaționale sau întâlnirilor de afaceri.
Apel profesional: Un cod QR bine plasat, personalizat poate face prezentarea dvs. să apară mai modernă și mai pricepută la tehnologie, reflectând pozitiv asupra dvs. ca prezentator.
Cum să creați un cod QR pentru o prezentare PowerPoint?
Crearea unui cod QR pentru prezentarea PowerPoint este un proces simplu, dar există mai mulți pași pe care ar trebui să îi urmați pentru a vă asigura că îndeplinește nevoile.
1. Identificați conținutul pe care doriți să îl conectați
Primul pas este să determinați la ce doriți ca codul dvs. QR să se conecteze. Gândiți-vă la ce conținut ar beneficia cel mai mult publicul dvs.:
● Site-uri web: direcționați audiența către site-ul web al companiei dvs., un articol sau o anumită resursă online.
● Fișiere: Oferiți acces la conținut descărcabil, cum ar fi PDF-uri, documente Word sau diapozitive PowerPoint.
● Videoclipuri video: Link-ul la un videoclip care completează prezentarea.
2. Generați codul QR
Odată ce știți ce conținut doriți să partajați, este timpul să generați codul QR. Iată cum se face:

● Alegeți un generator de coduri QR: Utilizați un generator de coduri de bare gratuit online. Această platformă vă permite să creați coduri QR rapid și sigur.
● Introduceți URL-ul conținutului: Introduceți adresa URL sau locația fișierului în generator. Asigurați-vă că legătura este corectă și funcțională.
● Personalizați-vă codul QR: Unele generatoare oferă opțiuni de personalizare, cum ar fi schimbarea culorii, adăugarea unui logo sau alegerea formei codului QR.
● Personalizarea poate face ca codul QR să se integreze perfect cu designul prezentării.
Descărcare: Odată ce sunteți mulțumit de personalizare, descărcați fișierul de imagine pe computer.
3. Introduceți codul QR în PowerPoint
După generarea codului QR, pasul următor este să-l inserați în prezentarea PowerPoint:
● Deschideți PowerPoint: Lansați prezentarea PowerPoint și navigați la diapozitivul în care doriți să inserați codul QR.
● Introduceți codul QR: Faceți clic pe “ Insert” tab, apoi selectați “ Image” și alege “ Încărcare de la computer” pentru a încărca imaginea codului QR. Navigați la locația în care ați salvat imaginea și selectați-o.

● Poziționare și redimensionare: Odată introdus, puteți muta codul QR în locația dorită pe diapozitiv. Redimensionați-l dacă este necesar pentru a vă asigura că este ușor de scanat.
Sfaturi pentru utilizarea codurilor QR în PowerPoint
Pentru a profita la maximum de codurile QR, ia în considerare următoarele sfaturi avansate:
1. Testarea codului QR
Înainte de a prezenta, testați întotdeauna codul QR pe mai multe dispozitive (atât Android, cât și iOS) pentru a vă asigura că funcționează corect. Verificați accesibilitatea linkului sau a fișierelor, mai ales dacă vă prezentați într-o locație cu acces limitat la internet.
2. Optimizarea pentru diferite publice
Gândeşte-te la expertiza tehnică a publicului tău. Dacă vă prezentați unui grup mai puțin priceput la tehnologie, includeți o scurtă explicație sau un ajutor vizual cu privire la modul de scanare a codului QR. Puteți oferi chiar o demonstrație înainte de a vă scufunda în conținutul principal.
3. Echilibrarea designului cu funcționalitatea
În timp ce personalizarea este atrăgătoare, asigurați-vă că codul QR rămâne funcțional. Modelele extrem de complexe pot afecta uneori scanabilitatea. Rămâneți la culori cu contrast ridicat și evitați modelele prea complicate care ar putea interfera cu lizibilitatea codului.
4. Utilizarea QR Code Analytics
Unele generatoare de coduri QR oferă analize, permițându-vă să urmăriți de câte ori a fost scanat codul QR, când și de ce tip de dispozitiv. Aceste date pot fi de neprețuit pentru înțelegerea angajamentului publicului și îmbunătățirea prezentărilor viitoare.
Când și unde să utilizați codurile QR în prezentare
Știind unde și când să inserați coduri QR în prezentare poate spori eficiența acestora:
1. Introducere Slides: Utilizați un cod QR pentru a face legătura la un sondaj pre-prezentare sau pentru a furniza o versiune descărcabilă a prezentării.
2. Pe parcursul prezentării: Introduceți coduri QR care leagă resurse suplimentare sau exemple care completează punctele de discuție.
3. Slide final: Includeți o imagine care direcționează publicul către un cod QR al formularului de feedback, detaliile dvs. de contact sau o pagină de social media.
Pe scurt, urmând pașii descriși mai sus cu privire la modul de creare a unui cod QR pentru o prezentare PowerPoint, vă puteți asigura că prezentările dvs. sunt nu numai informative, ci și interactive și captivante.
Amintiți-vă, un generator gratuit de coduri QR este cheia pentru crearea de coduri QR funcționale și atractive vizuale. Încercați să utilizați coduri QR în prezentarea următoare pentru a vă ridica conținutul și a vă conecta cu publicul în moduri noi.