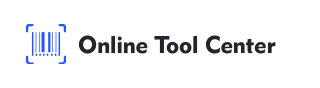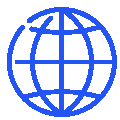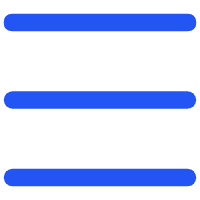QR Code Inventory Management Excel Template este una dintre cele mai inovatoare modalități de a racionaliza gestionarea inventarului pentru întreprinderi, ajutând la a face procesul mai eficient și mai organizat.
În timp ce Excel este utilizat pe scară largă pentru urmărirea inventarului, integrarea codurilor QR îl duce la nivelul următor, făcând sistemul dvs. de inventar mai eficient și mai ușor de gestionat.
În acest ghid, vă vom explica cum să configurați și să utilizați un șablon Excel de gestionare a inventarului cu cod QR pentru afacerea dvs.

Pasul 1: Configurați-vă foaia de calcul de inventar
Primul pas în implementarea gestionării inventarului cu cod QR în Excel este configurarea unei foi de calcul structurate. Acest lucru formează baza șablonului dvs., ușurând adăugarea, urmărirea și gestionarea elementelor de inventar.
Crearea şablonului de inventar:
1. Deschideți Excel și creați un nou registru de lucru.
2. Configurați tabelul de inventar: Iată câteva coloane esențiale pe care ar trebui să le includeți în șablonul Excel de gestionare a inventarului cu cod QR:
● ID-ul articolului: un identificator unic pentru fiecare element.
● Numele produsului: Numele sau descrierea produsului.
● Cantitate: Numărul de articole în stoc.
Locație: unde este stocat produsul.
● QRCode: O coloană în care vor fi stocate imaginile de cod QR sau căile de fișiere.
Exemplu de șablon Excel pentru gestionarea inventarului cu cod QR
ID articol | Numele articolului | Cantitate | Locație | Codul QR |
1001 | Widget-ul A | 50 | Depozit 1 | [Imaginea codului QR] |
1002 | Widget-ul B | 30 | Depozit 2 | [Imaginea codului QR] |
1003 | Widgetul C | 120 | Depozit 3 | [Imaginea codului QR] |
1004 | Gadget-ul D | 75 | Depozit 1 | [Imaginea codului QR] |
Această structură simplă vă va permite să vă gestionați inventarul fără probleme, încorporând în același timp coduri QR pentru scanare și urmărire ușoară.
Pasul 2: Generați coduri QR pentru inventarul dvs.
Odată ce tabelul de inventar este configurat, este timpul să generați coduri QR pentru fiecare element. Codurile QR sunt cheia pentru a permite urmărirea ușoară, deoarece pot codifica informații esențiale despre produs și le permit accesul rapid.
Cum se generează coduri QR?
1. Alegeți un generator de coduri QR: Utilizați un generator gratuit de coduri QR pentru a vă crea codurile.
2. Introduceți informații despre produs: Pentru fiecare produs din inventarul dvs., introduceți detaliile necesare, cum ar fi ID-ul articolului, numele și cantitatea în generatorul de coduri QR. Puteți include orice alte informații care vor fi utile pentru referință rapidă.
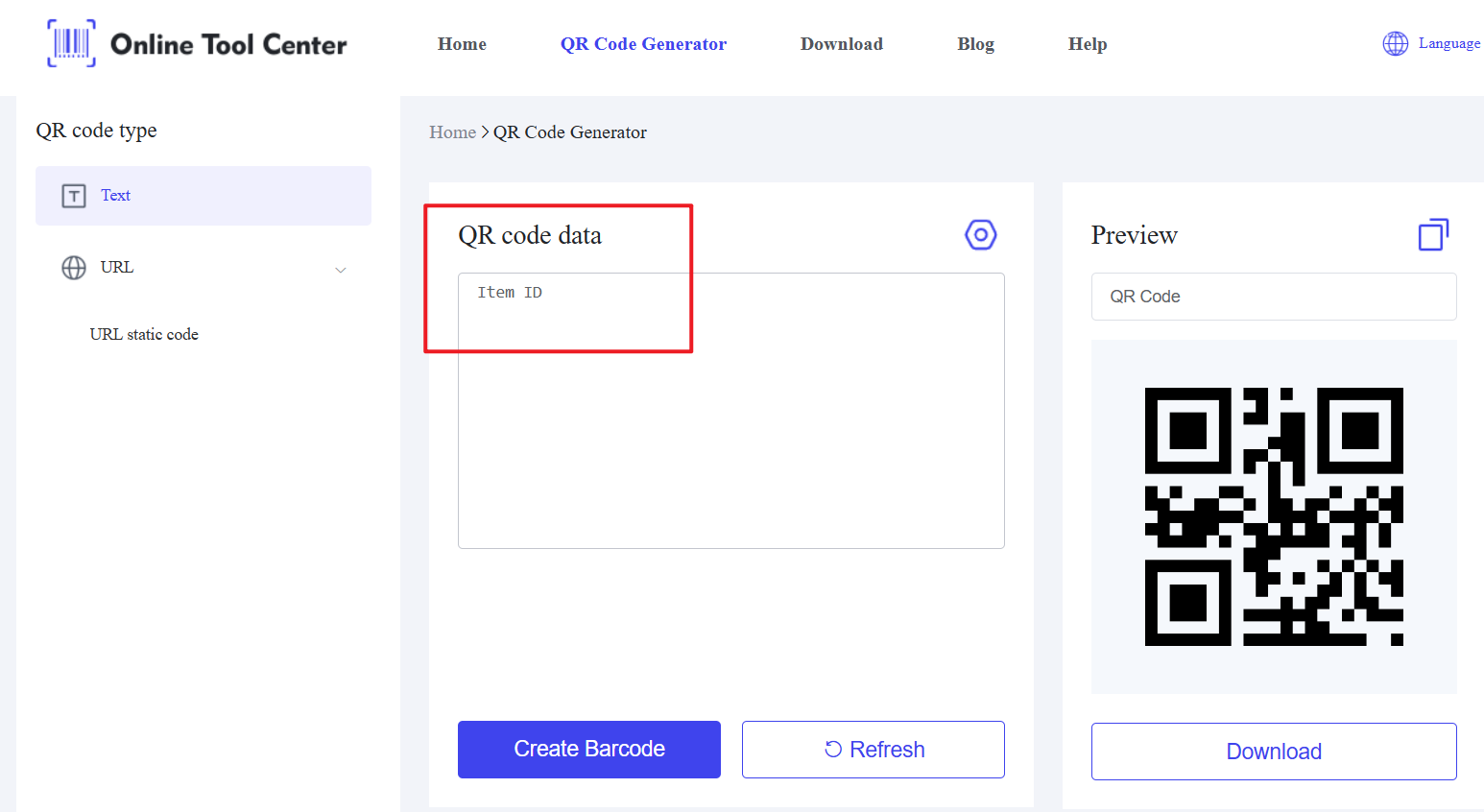
3. Generați codul QR: După introducerea detaliilor, instrumentul va genera un cod QR unic pentru fiecare element.
4. Salvați imagini cu cod QR: Salvați codurile QR generate ca fișiere de imagine (de exemplu, PNG sau JPG). Aceste imagini vor fi utilizate în șablonul dvs. de inventar.
5. Stocați codul QR în Excel: În coloana QRCode a șablonului Excel de gestionare a inventarului codului QR, puteți:
● Stocați calea fișierului imaginilor cu cod QR salvate.
● Inserați imaginea codului QR direct în celula Excel.
Acest proces asigură că fiecare element din inventarul dvs. este asociat cu un cod QR unic, permițând identificarea și urmărirea rapidă.
Pasul 3: Scanarea și utilizarea codurilor QR în Excel
Cu codurile QR atribuite fiecărui element, le puteți scana acum pentru a recupera informații rapid.
Acest pas îmbunătățește eficiența șablonului Excel de gestionare a inventarului codului QR, permițând actualizări și acces ușor.
Scanarea codurilor QR:
1.Utilizați un scanner de coduri QR: Puteți utiliza un smartphone sau un scanner de coduri QR dedicat pentru a scana codurile. Multe smartphone-uri vin cu scanere de cod QR integrate în aplicațiile lor de aparat foto.
2.Scanați codul QR: După scanare, informațiile codificate în codul QR, cum ar fi ID-ul sau numele articolului, vor fi recuperate și pot fi introduse în Excel.
3.Automatizați recuperarea datelor: Utilizați funcțiile VLOOKUP sau INDEX-MATCH ale Excel pentru a recupera automat detaliile articolului (cum ar fi cantitatea, locația etc.) odată ce codul QR este scanat.
Prin integrarea scanării codurilor QR cu șablonul Excel pentru gestionarea inventarului codurilor QR, puteți gestiona inventarul cu un efort manual minim și evita erorile.
Pasul 4: Urmăriți și gestionați inventarul în Excel
Excel oferă mai multe caracteristici care pot îmbunătăți șablonul Excel pentru gestionarea inventarului codurilor QR. Aceste caracteristici vă ajută să urmăriți nivelurile stocurilor, să generați rapoarte și să mențineți un inventar precis.
Caracteristici Excel pentru gestionarea eficientă a inventarului:
Formula: Utilizați formule pentru a calcula totalurile, pentru a monitoriza articolele cu stocuri reduse și pentru a urmări vânzările.
● Tabele pivot: Organizați și rezumați datele de inventar pentru o mai bună înțelegere.
● Formatare condițională: evidențiați articolele cu stocuri reduse sau produsele care au nevoie de refacere.
Grafice și grafice: Creați reprezentări vizuale ale tendințelor inventarului și nivelurilor stocurilor.
Aceste caracteristici, combinate cu scanarea codurilor QR, vă permit să vă gestionați inventarul mai eficient și cu o mai mare precizie.
Pasul 5: Mențineți și actualizați inventarul
Pentru ca șablonul Excel de gestionare a inventarului cu cod QR să rămână precis, este important să vă mențineți inventarul la zi. Ori de câte ori produsele sunt adăugate, vândute sau relocate, asigurați-vă că actualizați codurile QR și tabelul de inventar în consecință.
Sfaturi pentru menținerea unui inventar exact:
● Scanare regulată: Scanați în mod regulat codurile QR pentru a vă asigura că numărurile de inventar se potrivesc datelor din Excel.
● Actualizarea codurilor QR: Dacă se schimbă orice informație despre produs (de exemplu, numele articolului, cantitatea), regenerați codul QR și actualizați informațiile din șablonul Excel.
● Backup de date: Asigurați-vă că faceți backup de fișierul Excel pentru a evita pierderea datelor importante de inventar.
Prin menținerea și actualizarea regulată a șablonului Excel pentru gestionarea inventarului cu cod QR, vă asigurați că sistemul dvs. de inventar este întotdeauna actualizat și fiabil.
Incorporarea codurilor QR în sistemul de management al inventarului Excel este o modalitate de a vă racionaliza procesele de inventar.
Cu ajutorul unui șablon Excel pentru gestionarea inventarului cu cod QR, puteți scana rapid elementele, urmări stocul și face actualizări în timp real.
Prin utilizarea unui generator de coduri QR online gratuit, întreprinderile de toate dimensiunile pot crea un sistem eficient și ușor de utilizat de gestionare a inventarului fără software costisitor sau setări complexe.